Hola, bienvenido al Dís 2 de este curso de 30 días de Adobe Illustrator. El dpia de ayer estuvimos conversando acerca de qué es Adobe Illustrator y de las ventajas de utilizar imágenes vectoriales. Hoy comenzaremos a conocer el programa y su ambiente de trabajo... bien..sin más preambulo... manos a la obra!!!
Si no has conseguido aún tu Illustrator, puedes descargar el ensayo de 30 días de la página de descargas de Adobe. O puedes descargar en este enlace Illustrator CS3 Portable
Después de instalarlo, vamos a ejecutar Illustrator, por primera vez. En el caso del curso utilizaremos una versión de Illustrator en inglés, sin embargo, haremos las traducciones necesarias para que reconozcan donde está cada opción en tu versión en español.
| http://www.divshare.com/download/10672924-261 |
Después de instalarlo, vamos a ejecutar Illustrator, por primera vez. En el caso del curso utilizaremos una versión de Illustrator en inglés, sin embargo, haremos las traducciones necesarias para que reconozcan donde está cada opción en tu versión en español.

Crear un documento nuevo
Vamos a File>New Document (Archivo>Nuevo) para crear tu primer documento. Escribe en la casilla Name el nombre que le pondrás a tu documento y haz clic en opciones avanzadas para seleccionar el modo de color RGB que es el apropiado para trabajos que se verán en pantalla. Después de eso aceptar en OK

Área de trabajo de Illustrator
A continuación se muestra el área de trabajo y algunos de los elementos comunes que la conforman. Si estás usando la versión CS3 en adelante verás que las paletas son Flotantes, esto significa que las puedes desplazar y acoplar en cualquier parte del área de trabajo.
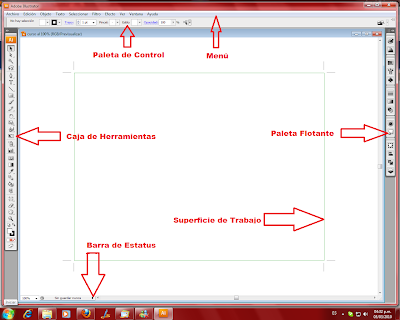
Caja de herramientas
Esta es la caja con las herramientas que utilizaremos con más frecuencia. Por defecto, viene en una sola columna, como se muestra en la imagen de arriba. Si deseas, puedes convertirla a 2 columnas, simplemente haciendo clic en la mini flecha de la parte superior izquierda para alternar entre 1 ó 2 columnas. Algunas de las herramientas como el Rectángulo tiene otras herramientas ocultas. Lo reconoces por la flechita negra en la parte inferior derecha de la herramienta. Para expandir la opción, haz clic y mantén pulsado el icono durante unos segundos para que se desplieguen las herramientas que se encuentran bajo ese grupo.

Traducción de cada opción :
(V) Selection Tool: Herramienta de Selección
(Y) Magic Hand: Mano Mágica
(P) Pen: Pluma
(\) Line Segment: Segmento de Línea
(B) Paintbrush: Pincel
(R) Rotate: Rotar
(Shift+R) Wrap: Arrugar
(Shift+S) Symbol Sprayer: Rociar símbolo
(U) Mesh: Malla
(I) Eyedropper: Cuentagotas
(K) Live Paint Bucket: Bote de Pintura Interactiva
(Shift+O) Crop Area: Area de Recorte
(H) Hand: Mano
(A) Direct Selection: Selección Directa
(Q) Lasso: Lazo
(T) Type: Texto
(M) Rectangle: Rectángulo
(N) Pencil: Lápiz
(S) Scale: Escala
(E) Free Transform: Transformación Libre
(J) Column Graph: Gráfica de columnas
(G) Gradient: Degradado
Blend: Fusión
(Shift+L) live Paint Selection: Selección de Pintura Interactiva
(Shift+E) Eraser: Borrador
(Z) Zoom: Zoom
(X) Toggle fill: Relleno
(Shift+X) Swap fill/stroke: Intercambiar relleno/trazo
(X) Toggle stroke: Trazo
(<) Color: (;) Color
(>) Gradient: (.) Degradado
(/) None: (ñ) Ninguno
(F) Change screen mode: Cambiar modo de pantalla
Las letras entre paréntesis son rutas cortas para acceder desde el teclado cada herramienta.
Paleta flotante
Esta es la paleta flotante que contiene las propiedades de los objetos. Es comúnmente usada para cambiar los colores y ancho del trazo.

Swatches: Muestras
Brushes: Pinceles
Symbols: Símbolos
Stroke: Trazo
Gradient: Degradado
Transparency: Transparencia
Appearance: Apariencia
Graphic Styles: Estilos Gráficos
Layers: Capas
Guardando Archivos AI
Vamos a escribir cualquier cosa seleccionando la herramienta Texto y haciendo clic en cualquier lugar de la mesa de trabajo. Para guardar los cambios vamos al menú File>Save (Archivo> Guardar). En Tipo de Archivo, ya debe estar indicada la opción Adobe Illustrator(*.AI) para este archivo, si no es así selecciona esa opción de la lista desplegable y en la franja Nombre colócale como nombre “Primer Trabajo” o cualquier otro. Luego haces clic en Guardar. Deja el resto de la configuración en forma predeterminada. Así, ya has guardado tu primer archivo en Illustrator. Para hacerle cambios, basta con abrir el archivo de Adobe Illustrator.

Próxima lección: Dibujando formas básicas
Lección anterior: Conociendo Illustrator












0 comentarios:
Publicar un comentario