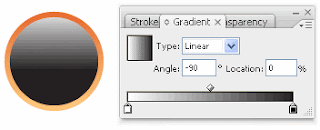Los efectos de Transparencia abren la puerta a los diseñadores para crear llamativos efectos. Puedes añadir transparencias para suavizar sombras o aplicar modos de fusión a los objetos para mejorar tus ilustraciones.
Añadir Transparencias
Puedes añadir una transparencia en Illustrator disminuyendo la opacidad de los objetos de forma que el diseño que se encuentra detrás se haga visible. Para ello ve a Ventana>Transparencia para abrir la ventana de Transparencia. Apila varios objetos y baja su opacidad al 50% para q los colores superpuestos se muestren.
Modo de Fusión para Objetos
Si estás familiarizado con Photoshop, debes haber escuchado de los Modos de Fusión (Blending Modes). Los modos de fusión permiten variar las formas como el color de los objetos se fusionan con los colores de los objetos de capas inferiores. Aquí muestro un ejemplo de modos de fusión populares para que veas el efecto. No explicaré cada modo de fusión en detalle ya que es bastante técnico para los principiantes.
Soft Light = Luz Suave
Screen = Trama
Multiply = Multiplicar
Botón con reflejo usando Trama
El modo Trama es uno de mis favoritos ya que me permite crear reflejos sin esfuerzo. Les mostraré una técnica popular para crear un botón con reflejo usando Trama. Primero dibujamos un cícrulo y aplicamos un degradado de naranja claro a naranja oscuro.
Dibuja otro círculo encima y aplica un degradado de negro a blanco.
Finalmente, selecciona el círculo de negro a blanco y cambia el modo de fusión a Trama. Y listo!!!
Aplicacion de Estilos Gráficos
Illustrator tiene algunos estilos gráficos construidos que puedes aplicar rápidamente a tus objetos. Son como un grupo de atributos que ya están guardados para tu uso. Una vez que has creado un estilo de objeto, puedes aplicarlo infinitamente a otros objetos.
Para ver los atributos de un estilo gráfico, ve a Ventana>Apariencia. Aquí podemos ver que hay 3 patrones con efectos aplicados. Aprenderemos más acerca del uso de los efectos en una próxima lección.
Próxima Lección: Transformación y Movimiento de Objetos
Lección Anterior: Edición de Objetos, Capas y Grupos
Comparte |