Funciones
- Herramienta Pluma : Pincha sobre el área de trabajo para crear trazados con segmentos rectos, pincha y arrastra para crear trazados curvos (Curvas Bezier).

- Herramienta añadir punto de ancla: Pincha sobre un segmento de trazado para añadir puntos de ancla.

- Herramienta eliminar punto de ancla: Pincha sobre un punto de ancla para removerlo del trazado.

Herramienta Convertir punto de ancla: Pincha sobre el punto de ancla y arrastralo para crear manejadores bezier (tiradores) donde antes no había, pincha sobre un punto de ancla con tiradores para removerlos.
- Tijeras: En ninguna parte del grupo Herramienta Pluma lo verás, pero definitivamente está asociado a él. Pincha en un segmento del trazado para dividirlo en dos trazados.

Atajos de Teclado
- Seleccionar herramienta Pluma (P)
- Seleccionar herramienta Añadir punto de ancla (+)
- Seleccionar herramienta Eliminar punto de ancla (-)
- Seleccionar herramienta Convertir punto de ancla (Shift + C)
- Seleccionar herramienta Tijeras (C)
Los Cursores
La herramienta pluma presenta diferentes formas dependiendo de lo que esté haciendo y para qué lo estés usando. Cada uno intuitivamente te alerta de la acción que vas a ejecutar.(Caps Lock activa entre puntero y cruz)

 Está preparado para comenzar el trazado
Está preparado para comenzar el trazado
 Mientras estas en medio de la creación o edición de un trazado
Mientras estas en medio de la creación o edición de un trazado
 Cuando el mouse está presionado
Cuando el mouse está presionado
 Cuando te acercas a una sección del trazado; para añadir un punto de ancla al trazado
Cuando te acercas a una sección del trazado; para añadir un punto de ancla al trazado
 Cuando te acercas a un punto de ancla; para removerlo del trazado
Cuando te acercas a un punto de ancla; para removerlo del trazado
 Cuando te acercas al primer punto de ancla del trazado; para cerrar el trazado
Cuando te acercas al primer punto de ancla del trazado; para cerrar el trazado
 Cuando te acercas al punto final del trazado existente; para continuar trazando
Cuando te acercas al punto final del trazado existente; para continuar trazando
 Cuando te acercas a algún punto de ancla existente
Cuando te acercas a algún punto de ancla existente
Controles Secundarios del Mouse (con el trazado seleccionado)
- Pluma sobre un punto de ancla: cambia a Eliminar punto de ancla
- Pluma sobre un segmento de trazado: cambia a Añadir punto de ancla
- Pluma sobre el punto de ancla final: cambia a Convertir punto de ancla
Controles de Teclado
- Shift forza movimientos de 45°, 90°, 135° o 180° mientras creas o editas putos de ancla y manejadores.
- Seleccionar un puto de ancla con Selección directa y pinchar Eliminar. El ancla y los segmentos adjuntos son borrados dejando dos trazados.
- Pluma + Option (Alt) : cambia a Convertir punto de ancla.
- Pluma sobre un manejador bezier + Command (Ctrl) : permite editar la curva.
- Pluma + Option (Alt) mientras creas una curva: separa la curva (manejadores desarticulados).
- Pluma sobre un manejador + Option (Alt) : separa la curva (manejadores desarticulados).
- Tijera + Option (Alt) : cambia a Añadir punto de ancla.
- Añadir punto de ancla + Option (Alt) : cambia a Eliminar punto de ancla.
- Eliminar punto de ancla + Option (Alt) : cambia a Añadir punto de ancla.
Preferencias
(Edición> Preferencias > Selección & visualización de puntos de ancla)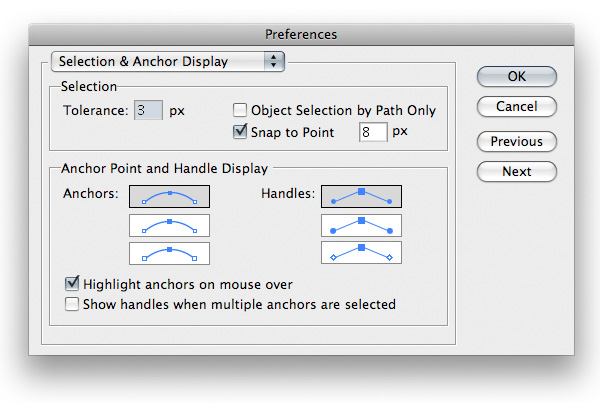
- Tolerancia: El Radio del área seleccionada alrededor de los puntos de ancla. Debe estar entre 1 y 8 pixels, 1px si te sientes mortalmente seguro con tu mouse o quieres tener muchos puntos de ancla cerca unos de otros, 8px si prefieres menos precisión. 3px es el valor predeterminado.

- Selección de objetos solo por trazado : Cuando estpa marcada, esta opción te permite la selección de objetos solo pinchando sobre el trazado. this option allows selection of objects only by clicking their paths. Pinchar en su área de relleno es ineficaz, es comparable a trabajar en modo Contornear (Vista > Contornear).

Ajustar al punto: También lo puedes conseguir vía Vista > Ajustar al punto, también puede ser determinada en un rango de 1 a 8 pixels. Su valor representa el radio alrededor de los puntos de ancla. Cuando dos objetos están alineados, los puntos de ancla se sobreponen a los puntos del otro ya que están posicionados en el rango especificado.
- Visualización de puntos de ancla y manejadores: Deterina la forma como los puntos de ancla del trazado y los manejadores son mostrados.

- Resaltar puntos de ancla al pasar el ratón: Cuando está marcado, los puntos de cancla se iluminan cuando pasas el ratón sobre ellos.

- Mostrar manejadores al seleccionar varios puntos de ancla: Cuando está marcado, esta opción los manejadores de los puntos cuando múltiples puntos están seleccionados. De otra manera, no serían mostrados.

Otros Atajos y Tips
- Seleccionar la Herramienta selección directa antes de seleccionar la Herramienta Pluma. Presiona y sostén Command (Ctrl) para accesar la última herramienta seleccionada para edición de rutas y manejadores sin deseleccionar el trazado.
- Con el trazado seleccionado, usa la Barra espaciadora para accesar la Herramienta Mano. Mueve la pantalla sin deseleccionar el trazado o cambiar las herramientas.
- Mientras creas o editas un punto de ancla, pincha y sostén el ratón + Barra espaciadora para alterar la posición del punto de ancla en el que estás trabajando.

- Con la Herramienta selección directa selecciona el punto final y el inicio del trazado. Command (Ctrl) + J para Unir.
- Con la herramienta Selección Directa seleccionar el punto final y el de inicio del trazado. Command (Ctrl) + Option (Alt) + Shift + J para unir y promediar simultáneamente.
- Para suavizar un trazado reduciendo el número de puntos de ancla abre el diálogo Simplificar (Objeto > Trazado > Simplificar) y ajústalo de acuerdo a tus necesidades.

- Por el contrario, si quieres más puntos de ancla ve a Objeto > Trazado > Añadir puntos de ancla.
- Para prevenir que la Herramienta Pluma cambie su función cuando interactua con otros puntos de ancla o trazados, abre el diálogo preferencias generales (Edición > Preferencias > Generales) ay marca la opción Desactivar Auto añadir/eliminar. La Herramienta Pluma ahora solo dibujará trazados.

Sugerencias Prácticas
- Arrastra los manejadores desde el primer punto de ancla cuadno comiences un trazado curvo.
- Arrastra los manejadores solo un tercio de la curva q estas creando para un trazado suavizado.

- Ubica los puntos de ancla en la curva donde el trazado comienza a cambiar de dirección, no en el medio de la curva.

- Se ahorrativo con tus puntos de ancla, menos puntos = trazado limpio.
Ejercicio
Están bien en teoría, pero mientras que esos tips están frescos en tu mente por que no los pones en práctica? Descarga los Ejercicios y sigue las guías para crear trazados precisos, usando las sugerencias y atajos explicados en este artículo.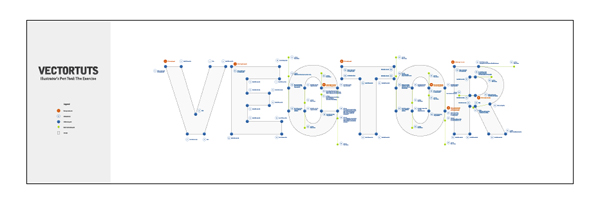












3 comentarios:
estube bueno pero te falto algo, si uno quiere crear manejadores en anclas debes presionar la pluma y mantener apretado alt, no se puede llegar y hacer los manejadores solo arrastrando
saludos es buenisimo
Gracias por la información y por el comentario
buanas me gustaria saber como puedo hacer para pasar de una curva a una linea recta con la pluma sin nesecidad de selecionar el ultimo punto de ancla, es decir por el teclado, si puedes responde te lo agradeceria
Publicar un comentario